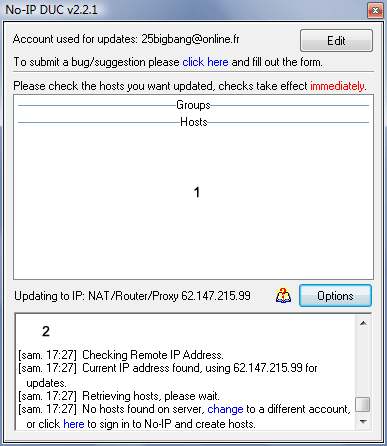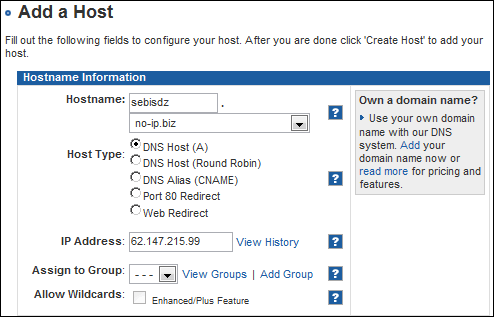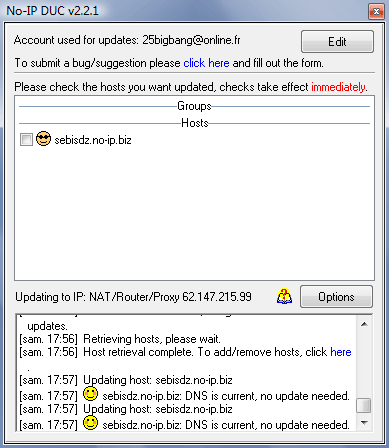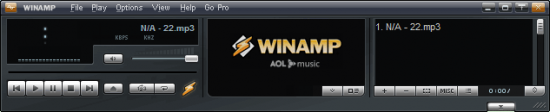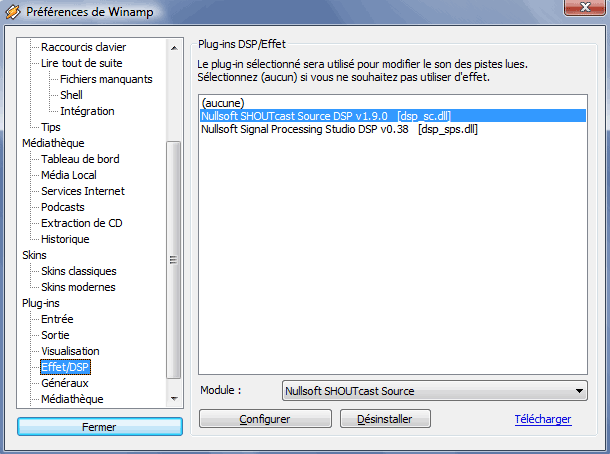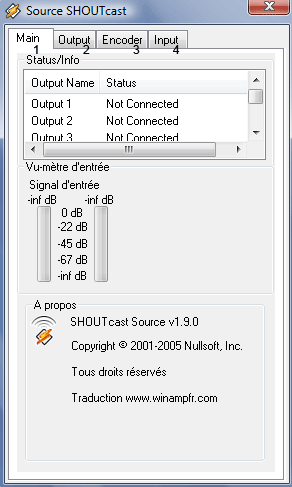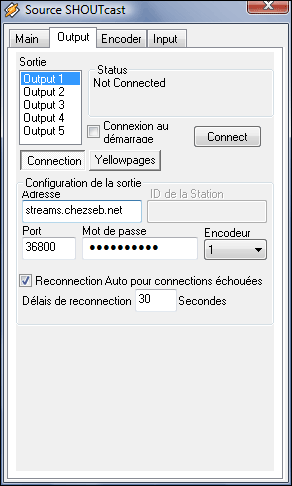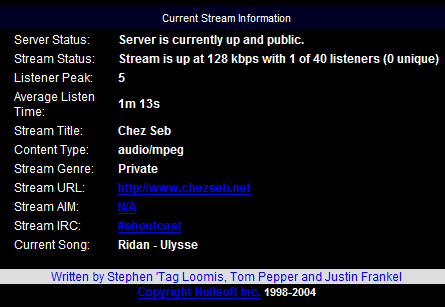Si vous vous rappelez de la définition de Wikipédia de tout à l'heure, le mot "streaming" était cité. En effet, sans cela, la diffusion d'une webradio serait très difficile voir quasi-impossible.
En anglais, le mot streaming veut dire ruisselage ou lecture en continu.
Pas une petite idée, là ?
Sans que vous le sachiez peut-être, beaucoup de sites utilisent le streaming pour fonctionner. On peut citer Dailymotion par exemple.
Mais qu'est-ce que le streaming, réellement ?
Clairement, le streaming est une méthode très pratique permettant l'envoi de contenu en direct, ou avec en léger différé. Avec ce principe, on peut autant lire un flux audio ou vidéo. Techniquement, pendant que vous lisez le flux, il se télécharge. Ce qui permet une visualisation plus agréable d'une vidéo par exemple. Sinon il faudrait attendre le téléchargement complet du fichier pour le visualiser.
En webradio, s'il y a un écart entre ce qui se passe en studio et ce que l'auditeur entend sur son ordinateur, ceci est dû à la mémoire tampon.
Mémoire tampon ? Késako
Techniquement, c'est une zone de mémoire vive qui sert à stocker des données temporairement. Je vous l'avais dit : pendant que vous écoutez la webradio, des données sont téléchargées et stockées dans votre mémoire tampon. Un petit schéma pour expliquer ?

Modèle serveur-client
Bon : j'espère que c'est clair dans votre esprit, maintenant. En général, voici le fonctionnement technique d'une webradio, ce modèle est appelé serveur-client. Concrètement, au studio de la radio, un logiciel permet de se connecter au serveur de streaming et d'y envoyer en direct et en continu des données. Quand un auditeur ou client se connecte au serveur, celui-ci lui envoie des données (expliqué ci-dessus). Avec cette méthode, il faut au serveur une très bonne bande passante. Voilà pourquoi, sur un serveur, les places sont limitées.
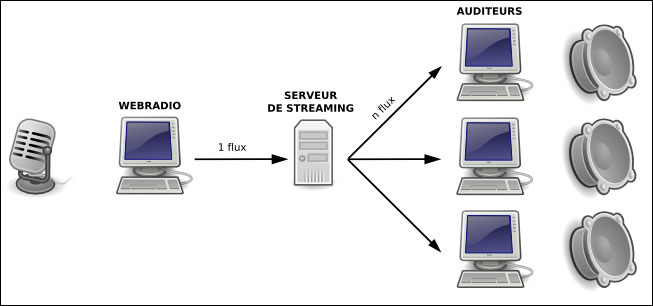
D'autres modèles ?
Bien sûr, il existe d'autres modèles de streaming, comme le peer-to-peer ou multicast. Mais comme ces deux modèles ne sont pas très répandus dans le domaine, nous ne y attarderons pas.
Allez : on est partis, on installe tout ?
Shoutcast, l'installation

Comme pour de nombreuses applications, il existe plusieurs logiciels pour faire la même chose. En streaming, c'est la même chose. Celui que l'on utilisera dans ce tutoriel est Shoutcast. Certains aiment, d'autres non. Pourquoi ? Car c'est un logiciel commercial, au contraire de Icecast qui lui, est libre...
Tout d'abord, sachez que vous pouvez passer cette étape si vous avez à votre disposition un stream d'un serveur déjà installé. Mais je vous conseille tout de même de lire cette partie, ça peut toujours être utile.
je vous rappelle que nous considérons que vous êtes sous Windows pour installer le serveur Shoutcast.
Si vous êtes sous Linux, une version de Shoutcast est tout de même disponible.
Serveur Shoutcast
Comment installer Shoutcast ?
À vrai dire, c'est simple. Il suffit juste de dire toujours Oui. À la fin, un document s'ouvre. Ignorez-le et fermez-le. Pour lancer le serveur Shoutcast, il faut que vous vous rendiez dans le dossier d'installation SHOUTcast/ et lanciez sc_serv.exe. Vous pouvez même faire un raccourci sur votre bureau, car nous aurons souvent à le lancer : aller le chercher dans son dossier est assez fatiguant au bout d'un moment.
Vous verrez, au lancement, qu'une fenêtre se lance :
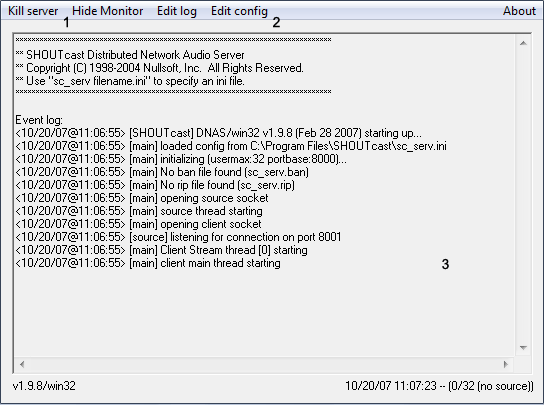
- 1 - Kill Server : il suffit juste d'être un peu logique pour comprendre que c'est pour fermer complètement le serveur Shoutcast.
- 2 - Edit config : c'est là qu'on édite le fichier de configuration du serveur. On va l'utiliser juste après...
- 3 - Event log : l'historique du serveur en résumé...
Une configuration pour le serveur, une !
Eh oui, quand vous installez le serveur, il existe une configuration par défaut peu adaptée pour un seul et simple ordi. Donc cliquez sur Edit config, et là une fenêtre type Bloc-notes s'ouvre.
1°) Nombre d'auditeurs maximum
Là, il faut se rendre à la ligne MaxUser=32. On va changer et mettre 5 au lieu de 32, même si vous avez une bonne mémoire vive. De toute manière, vous verrez que si vous vous lancez dans une webradio, il faudra plus de place, et donc un serveur, et non pas votre ordinateur personnel comme serveur de streaming.
2°) Mot de passe
À la ligne Password=changeme, remplacez changeme par un mot de passe personnel qui vous servira à vous connecter pour diffuser.
Pour l'instant, on n'a pas besoin de changer plus de paramètres. Donc, on enregistre le fichier et on le ferme. On n'oublie pas d'éteindre le serveur Shoutcast grâce à Kill server. Redémarrez Shoutcast et vos paramètres seront pris en compte.
Pour vérifier que le serveur shoutcast est bien lancé et sans problème, rien de mieux que de vérifier directement dans son navigateur. Tapez http://localhost:8000 et observez le résultat :
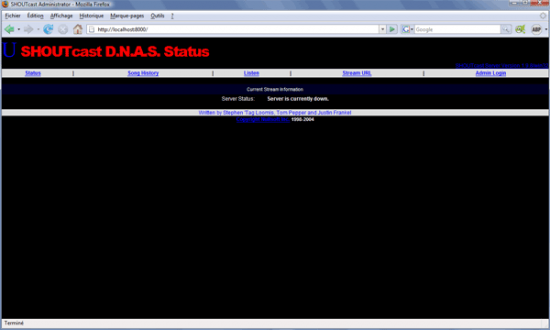
Vous allez me dire : pas très accueillante, cette page. En effet, mais très utile comme on le verra dans la prochaine partie. Si le serveur shoutcast n'était pas lancé, la page ne s'afficherait pas (vous pouvez essayer si votre curiosité vous submerge). À la ligne Server Status : on peut remarquer la présence de la mention Server is currently down. Rien de bien étonnant puisque nous ne diffusons rien encore...
Voilà : on a fini pour ce qui est de l'installation de Shoutcast. Maintenant, voyons comment on fait pour accéder à votre radio depuis Internet...
Jusqu'ici on s'intéressait à tout ce qui était installation et configuration du serveur Shoutcast en local sur votre machine. Mais pour qu'un auditeur habitant à l'autre bout de la planète puisse écouter votre émission, il faut que votre stream soit disponible depuis Internet. C'est là que tout se complique si vous n'avez pas d'IP fixe.
Pour les bénéficiaires d'IP fixe, vous pouvez sauter cette sous-partie.
Si vous n'êtes pas sûrs à 100 % d'avoir une IP fixe, lisez le début de la prochaine sous-partie. Je vous explique comment détecter si oui ou non vous en avez une.
Sans adresse fixe, un calvaire pour l'auditeur
En effet : imaginez le pauvre auditeur voulant écouter votre radio. Un soir, il trouve le bon lien pour l'écouter ; le lendemain, votre IP a changé et il ne peut plus accéder à son programme favori du soir, car son lien est périmé. Pour cela, il va falloir s'amuser avec un logiciel se nommant No-Ip.
No-Ip, la solution dynamique à notre problème fixe
Personnellement, j'ai une IP fixe. Mais ce n'est pas le cas pour tout le monde. Alors comment savoir si vous pouvez en avoir une ? :
- Vous êtes en dégroupage total, et là pas de doute, vous avez une IP fixe.
- Vous êtes chez un FAI (Free, pour ma part), vous êtes en non-dégroupé (encore comme moi), mais vous avez demandé une IP fixe : conclusion, ben vous avez une IP fixe.
- Vous ne savez pas, alors voici une des solutions qui sont à votre portée :
allez ici, et notez l'IP qui s'affiche en gros et en rouge. Ensuite, déconnectez-vous d'Internet, et reconnectez-vous. Effectuez à nouveau une visite sur le site, et comparez la nouvelle IP avec celle que vous avez notée. Si les deux sont identiques, pas de doute, vous avez une IP fixe ; si elles sont différentes, là, vous avez une IP dynamique (super ).
Si vous êtes toujours là, c'est que vous avez une IP dynamique ; sinon vous seriez partis comme des fous à la prochaine sous-partie. Alors on s'attaque à No-Ip dans ce cas-là !
- No-IP, ça consiste en quoi ?
Bonne question ! No-Ip sert en fait de "redirection" si je puis dire. Techniquement, il permet en fait d'effectuer une résolution de nom d'hôte vers votre adresse IP dynamique. Par exemple votrenom.no-ip.com pointera toujours sur votre adresse dynamique. Cool, non ?
- No-IP, c'est payant ?
Oui et non. Comme beaucoup de services, il existe une formule gratuite, et c'est celle que nous allons utiliser. Elle est largement adaptée à notre utilisation pour le moment.
- No-IP, ça se télécharge où ?
Avant de le télécharger, il faut s'inscrire sur le site pour bénéficier d'un sous-domaine personnalisé de type votrenom.no-ip.com. Pour l'inscription, rendez-vous ici. Je vous laisse vous inscrire tous seuls, vous recevrez ensuite un mail de confirmation, à valider bien entendu, pas besoin d'être anglais pour comprendre.
Maintenant, téléchargez ce logiciel : No-Ip.
Dès que le téléchargement est terminé, lancez l'installation. Comme tout à l'heure, tout le temps Next. Fermez le fichier readme.txt et dans la petite 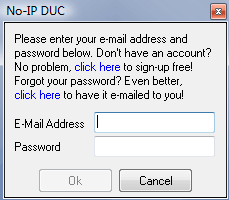 fenêtre que lance le programme, identifiez-vous (voir image à droite).
fenêtre que lance le programme, identifiez-vous (voir image à droite).
Voilà : c'était la seule fois qu'on avait à s'identifier sur No-Ip (le logiciel, bien sûr). Il se lancera automatiquement à chaque démarrage.
Analysons un peu la fenêtre de No-Ip :
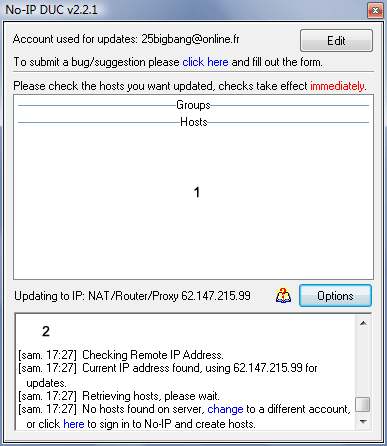
- - Hosts : c'est là que vous aurez la liste de tous les noms d'hôtes.
- - Logs : la fenêtre évènements du logiciel, c'est là qu'on repèrera s'il y a un problème ou si tout va bien.
Bon : maintenant, retour au site. On va créer un nom d'hôte. Rien de plus simple, connectez-vous et automatiquement, vous arrivez sur une page se nommant Add a Host comme suit :
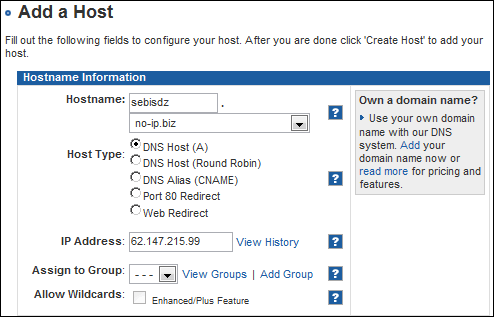
Voilà. En clair, vous n'avez juste qu'à renseigner le hostname que vous désirez. N'en prenez pas un avec un nom trop simple qui risquerait d'être déjà pris. Ensuite, Host Type ; vous n'avez pas à changer et l'IP Address devrait être déjà inscrite automatiquement... (En exclu, vous pouvez voir la mienne. ) Ignorez ensuite la deuxième partie de page et cliquez sur le bouton Create Host. Voilà ! Tout est fait.
On retourne sur notre logiciel maintenant, on le redémarre et là magie ! on voit que le nom d'hôte qu'on vient de créer est ajouté :
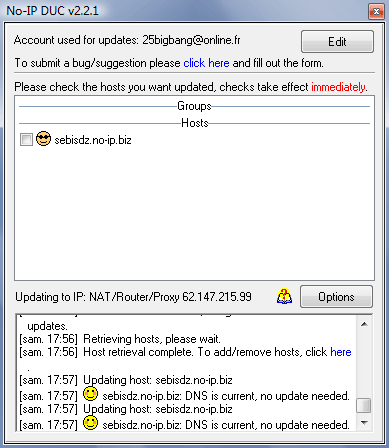
Voilà : on en a fini avec No-Ip. On peut passer à la suite.
Comment être accessible depuis l'extérieur ?
Il suffit tout simplement de changer l'adresse de tout à l'heure :
Rien d'autre. Simple comme chou. Dans les prochaines parties du tuto, on va voir comment on diffuse de la musique grâce à Winamp et Zararadio, car c'est bien beau, mais créer une radio vide sans musique, je ne vois pas l'intérêt. Ensuite, plein de petites choses nécessaires au bon fonctionnement de la radio. Encore du travail, en résumé...
C'est là que tout devient intéressant, n'est-ce pas ? On va vraiment s'attaquer au sujet de ce tuto : comment diffuser de la musique. Vous allez voir : au départ, ça peut paraître bizarre, compliqué, long, mais au final et en prenant l'habitude, cela est simple et rapide. Simple question de routine...Si vous ne l'avez pas encore (ce qui est abominable de votre part), je vous invite à le télécharger le plus rapidement possible ; une fois installé, lancez l'installation du patch FR :
Winamp (Windows)
Sincèrement je ne pense pas que l'installation vous pose problème. Cependant je vous invite à vous familiariser à l'univers Winamp si c'est la première fois que vous l'utilisez. Vous verrez qu'il a tous les avantages d'un lecteur multimédia : simple, propre, performant, petit. Que demande le peuple ? Un petit aperçu de cette nouvelle version 5.5 :
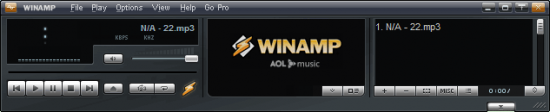
Je ne pense pas non plus qu'une explication du fonctionnement de Winamp soit nécessaire. Une fois le patch FR installé, visitez le menu et vous découvrirez par vous-mêmes les fonctionnalités du logiciel. Good luck.
Un plugin pour Winamp
Au départ, Winamp ne peut pas se connecter et envoyer de flux audio sur Internet : il est donc nécessaire de télécharger un petit programme annexe que l'on appelle Plugin DSP. Je vous invite également à le télécharger :
Plugin DSP (Windows - 492Ko)
Ici encore une fois, rien de bien compliqué, installez juste le plug-in. Et après, on s'attaque au fonctionnement
Un plug-in, un lecteur, un serveur, alors diffusons !
Dans cette partie, je vous rappelle que je considère que vous avez installé le serveur Shoutcast sur votre propre ordi et non sur un ordinateur distant. Let's go !
Primo, on le trouve où, ce plugin ?!
Oh ! il ne se cache pas bien loin, une simple combinaison de touches suffit à le faire apparaître. Dès lors que Winamp est lancé, appuyez sur Ctrl + P. Vous allez voir une fenêtre s'ouvrir moins d'une seconde plus tard :
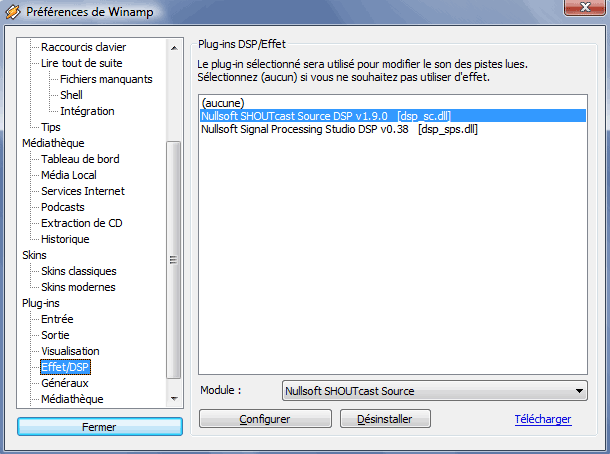
Dans le menu de gauche, cliquez sur Effet/DSP. Puis double-cliquez sur Nullsoft SHOUTcast Source DSP. Une autre fenêtre apparaît : 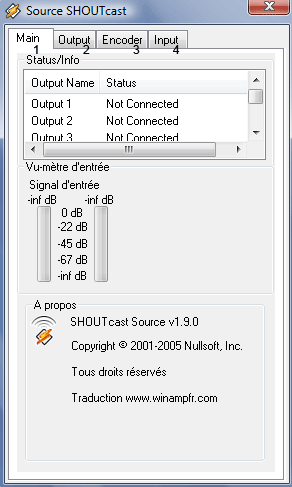
C'est dans cet espace que toute notre configuration du serveur va se passer. Sur la capture, j'ai repèré les 4 onglets comme ceci :
- - Main : c'est la fenêtre initiale, une vue d'ensemble si on peut dire...
- - Output : ici, on configurera notre (nos) connexion(s) au(x) serveur(s) ;
- - Encoder : je vais vous expliquer dans quelques lignes le rôle d'un encodeur ;
- - Input : c'est là qu'on va régler ce que l'on va diffuser.
Une autre petite chose : maintenant que nous avons ouvert le plug-in, à chaque lancement, Winamp le démarrera automatiquement. Ça paraît gênant quelquefois, mais on s'y fait.
Je vous avais promis une petite définition d'un encodeur. La voici, encore une fois tirée de Wikipédia :Citation : Wikipédia
Un encodeur est un composant matériel ou logiciel qui transforme une information en un code.
Dans notre cas :
Citation : Wikipédia
Un encodeur audio/vidéo logiciel, aussi appelé codec, transforme les informations en données informatiques compressées.
Je pense que vous avez maintenant compris la nécessité de l'encodeur, dans le cas qui nous intéresse. L'élément essentiel de la diffusion du flux audio sur le serveur Shoutcast.
Voici la capture de la zone de configuration de l'encodeur. Comme on peut le voir, nous avons deux informations modifiables : le type d'encodeur (MP3, AAC+) et la qualité audio (128 Kpbs, 24 Kpbs, ... - Mono, Stéréo). Enfin, je vous explique tout ça dans la sous-partie suivante...

Ça y est, vous êtes prêts ? On passe à la configuration ?
Et ensuite, on le configure !
Pour la configuration du plug-in, nous allons voir premièrement comment nous connecter au serveur Shoutcast. Pour ceci, je vous invite à cliquer sur l'onglet Output. Vous allez voir apparaître cet espace de configuration :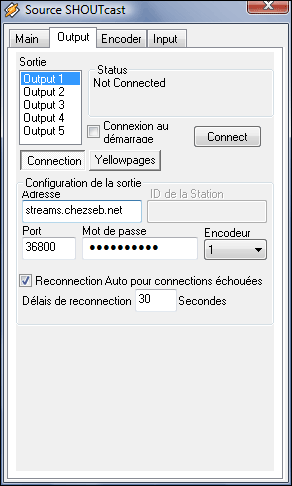
On distingue différentes parties dans cette fenêtre :
- Sortie : on ne s'y attarde pas, car pour le moment on ne cherche à se connecter qu'à un seul serveur.
- Status : c'est ici qu'on va déceler les échecs ou les réussites de connexion au serveur.
- Connection : là, on va entrer les informations nécessaires à la connexion du serveur.
- Yellowpages : on peut le traduire par "Pages jaunes", on peut s'en douter, ce sont les informations descriptives de notre radio.
Si ce n'est pas le cas, surlignez Output 1. Ensuite, cliquez sur Connection, s'il n'est pas déjà préselectionné lui aussi.
On va maintenant rentrer les informations dans les cases appropriées. Dans le champ Adresse, rentrez localhost tout simplement. Dans l'exemple à droite, j'ai rentré une adresse distante. Mais ne vous en occupez pas. Dans le champ Port, mettez 8000 et pour finir entrez votre Mot de passe que nous avons changé dans le fichier de configuration tout à l'heure. Faites ceci tout en vérifiant que l'encodeur 1 est sélectionné.
Voilà : normalement, cela devrait marcher si vous avez lancé votre serveur Shoutcast sur votre ordinateur. On teste ? Alors appuyez sur le bouton Connect en haut à droite.
Est-ce que cela a marché ? :
- [0D 0:00:secondes] : vous avez un affichage de ce type, avec des secondes qui défilent. Alors votre connexion a réussi.
- Reconnecting [secondes] : vous avez un affichage comme celui-ci avec un compte à rebours ? Alors une ou des informations d'adresse et de port sont fausses.
- Invalid Password! : vous avez entré une bonne adresse et un bon port, mais le mot de passe n'est pas valide. Vérifiez-le dans votre fichier de configuration du serveur Shoutcast !
Si tout marche, on peut passer à la suite de la configuration, des Pages Jaunes, cette fois. Pour ce faire, cliquez sur Yellowpages, et là magie, d'autres cases sont apparues. Allez, je vous aide à les remplir. Sachez qu'aucune erreur de saisie de ces cases ne peut donner échec à la connexion au serveur. Ces informations sont falcutatives mais il est préférable de les remplir quand même.
Tout d'abord, cochez la case Rendre ce serveur Public. Dans la case Description, entrez le nom que vous voulez donner à la radio. Ensuite, entrez l'adresse de votre site si vous en avez un dans la case URL. Informez le champ Genre, avec le genre de musique que vous diffusez. Ne touchez à rien d'autre et voilà, on n'a plus qu'a aller voir sur la page Shoutcast ce qu'on obtient :
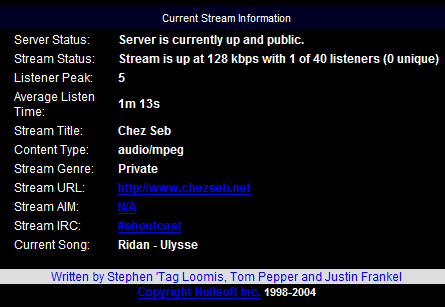
Je ne vous détaille pas la page ; avec un minimum d'anglais et de logique, vous devez comprendre chaque ligne. Maintenant on va voir comment modifier l'encodeur. Donc retour dans le plug-in DSP et cliquez sur l'onglet Encoder.
 Dans cette fenêtre, vous pouvez modifier trois choses : l'encodeur à paramètrer, le type d'encodeur et les paramètres de l'encodeur. On va donc sélectionner, l'Encoder 1, pour le type d'encodeur, restez en MP3 Encoder et pour finir mettez en 24kbps, 22.050kHz, Mono (eh oui, faut pas demander une bonne qualité alors que vous travaillez sur une petite connexion maison ).
Dans cette fenêtre, vous pouvez modifier trois choses : l'encodeur à paramètrer, le type d'encodeur et les paramètres de l'encodeur. On va donc sélectionner, l'Encoder 1, pour le type d'encodeur, restez en MP3 Encoder et pour finir mettez en 24kbps, 22.050kHz, Mono (eh oui, faut pas demander une bonne qualité alors que vous travaillez sur une petite connexion maison ).
Voilà : on est presque prêt à diffuser, ne reste plus qu'une chose à paramétrer, l'entrée du son. On s'y attaque maintenant. Cliquez donc sur l'onglet Input. Si dans la liste déroulante Périphérique source, Winamp est sélectionné, laissez-le, sinon sélectionnez-le.
Maintenant que nous en avons fini avec cette configuration, vérifiez que dans l'onglet Output, la connexion au serveur est ok. Si oui, jouez une musique dans le lecteur Winamp et rendez-vous sur la même page Shoutcast que tout à l'heure. Vérifiez à la ligne Current Song que le titre de la musique que vous jouez dans votre Winamp est bien celle qui est affichée. Si oui, alors parfait. Sinon, relisez cette partie, vous avez dû faire une erreur.
Pour terminer ce tuto, il ne vous reste plus qu'à vous expliquer comment un visiteur peut vous écouter. C'est simple... Vous devrez lui donner le lien http://votreadresse:8000/listen.pls ; bien sûr, remplacez votre adresse par ce que l'on a vu précèdemment : soit votre IP, soit la redirection de No-Ip. Vous devrez être également connectés au serveur pour que cela marche.
C'est une partie dont j'ai réellement envie de vous faire part car certains en auront besoin si elles se lancent dans la webradio pour gérer un stream Shoutcast sur un serveur, ou tout simplement parce qu'ils sont sous Linux et qu'ils aimeraient suivre le tuto. Pas de discrimination.
Je vous préviens tout de suite : si vous n'avez pas lu les autres parties puisque vous croyez que vous pouvez vous en passer parce que vous êtes sous Linux, c'est faux ! Vous en avez absolument besoin, car premièrement, je ne réexpliquerai pas la modification du fichier de configuration du serveur, et que souvent, vous aurez affaire à des gens qui possèdent Windows et devrez leur venir en aide. Le monde est mal fait ? Oui et non. Par ailleurs, j'espère que vous savez au moins vous connecter sur votre machine si vous voulez travailler sur un serveur, ou alors que vous savez ouvrir un terminal sur votre ordinateur. Je ne reprends pas tout à zéro, quand même.
Ouvrons notre console
C'est déjà un grand pas. Voici donc la démarche à suivre pour que votre stream Shoutcast fonctionne sous votre Linux adoré. J'utilise personnellement un serveur sous Debian 4.0, mais peu importe...
Première étape : créer un dossier spécial pour y placer tous les fichiers nécessaires au bon fonctionnement de Shoutcast. Je vous rappelle donc respectivement les commandes pour vous déplacer dans vos dossiers et créer un répertoire :
Code : Console - Sélectionner
| |
cd dossier1/dossier2/
mkdir nomdudossier
|
Deuxième étape : il faut donc télécharger le logiciel Shoutcast. Entrez donc cette commande :
Code : Console - Sélectionner
| |
wget http://www.shoutcast.com/downloads/sc1-9-7/shoutcast-1-9-7-linux-glibc6.tar.gz
|
Troisième étape : on a donc un fichier téléchargé dans notre répertoire comme vous l'aurez remarqué en tapant
ls dans votre terminal. En réalité, c'est une archive. Nous allons donc chercher à le décompresser. Pour ceci, exécutez ces deux commandes successivement :
Code : Console - Sélectionner
| |
gunzip shoutcast-1-9-7-linux-glibc6.tar.gz
tar xf shoutcast-1-9-7-linux-glibc6.tar
|
Maintenant que nous avons décompressé l'archive, nous n'en avons plus besoin ; on peut donc la supprimer en entrant cette commande :
Code : Console - Sélectionner
| |
rm shoutcast-1-9-7-linux-glibc6.tar
|
Quatrième étape : éditer le fichier de configuration de Shoutcast :
Code : Console - Sélectionner
Je ne réexplique pas ce qu'il y a à modifier, je l'ai expliqué plus haut sous Windows, c'est le même fichier... Sauf qu'ici, si vous êtes sur un serveur doté d'une bonne connexion et d'une bande passante satisfaisante, vous pouvez monter largement plus haut en auditeurs. Petit calcul pour savoir combien d'auditeurs maximum notre serveur avec 100 Mb/s et un encodage à 128 Kb/s supportera :
100 X 1024 = 102400 kb/s
102400 / 128 = 800 auditeurs
Renseignez donc une limite d'auditeurs en dessous de 800 dans ce cas.
Cinquième étape : sauvegardez et fermez le fichier de configuration ! On lance maintenant Shoutcast grâce à cette commande :
Code : Console - Sélectionner
Si vous voyez le log de Shoutcast s'afficher et qu'aucune erreur n'apparaît, alors c'est que tout marche, sinon vous avez dû vous tromper à une étape, donc... relisez.
Bon : ça y est, nous avons fait un tour global de Winamp et de Shoutcast. Je n'ai plus qu'à vous souhaiter une bonne utilisation. Et n'oubliez pas, faites attention à ne pas diffuser de la musique non libre sans payer les droits. Voilà, c'est dit.
Belette
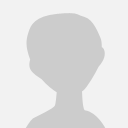 Très bon tuto. Il existe aussi des offres "clé en main" qui permettent de s'affranchir des difficultés techniques pour se concentrer sur le contenu.
Très bon tuto. Il existe aussi des offres "clé en main" qui permettent de s'affranchir des difficultés techniques pour se concentrer sur le contenu. Et je rajouterais un petit dernier bien sympa, pour créer sa webradio sur le net, il s'agit de AKTIF Groupe : http://aktif.me/
Et je rajouterais un petit dernier bien sympa, pour créer sa webradio sur le net, il s'agit de AKTIF Groupe : http://aktif.me/ Bonjour, je vous savoir, pouvons nous faire une web radio sans musique, je m'explique je voudrai créer un site avec un groupe d'amis ou en fin de compte sur la webradio on parle de tout, probleme politique ....... mais sans y mettre forcément de la musique et en ligne sur internet afin que les gens puisse nous suivre et commenter ce qu'on dit au moment présent. Cordialement Mickey
Bonjour, je vous savoir, pouvons nous faire une web radio sans musique, je m'explique je voudrai créer un site avec un groupe d'amis ou en fin de compte sur la webradio on parle de tout, probleme politique ....... mais sans y mettre forcément de la musique et en ligne sur internet afin que les gens puisse nous suivre et commenter ce qu'on dit au moment présent. Cordialement Mickey Merci pour ce tuto exceptionnel. Je peux me mettre a travail, j'ai compris avec ma vieille cervelle !. pour ma part ma web radio sera pour mettre en ligne mes exercices de cours télégraphie morse. Les copains n'aurons pas besoin de leurs logiciels spécialisés. Dès que au point au niveau local.....!
Merci pour ce tuto exceptionnel. Je peux me mettre a travail, j'ai compris avec ma vieille cervelle !. pour ma part ma web radio sera pour mettre en ligne mes exercices de cours télégraphie morse. Les copains n'aurons pas besoin de leurs logiciels spécialisés. Dès que au point au niveau local.....! Vous en saurez plus sur l'adresse ip publique et la sécurité sur : https://mon-ip-addresse.com
Vous en saurez plus sur l'adresse ip publique et la sécurité sur : https://mon-ip-addresse.com Merci david pour ce site qui est très utile
Merci david pour ce site qui est très utile Bonjour à tous, vous pouvez aussi gérer votre radio entièrement en ligne avec le logiciel libre Airtime que je déploie sur mes serveurs. Si ça vous intéresse d'avoir une webradio avec 1500 auditeurs simultanés à petit prix vous pouvez souscrire ici : http://...
Bonjour à tous, vous pouvez aussi gérer votre radio entièrement en ligne avec le logiciel libre Airtime que je déploie sur mes serveurs. Si ça vous intéresse d'avoir une webradio avec 1500 auditeurs simultanés à petit prix vous pouvez souscrire ici : http://...

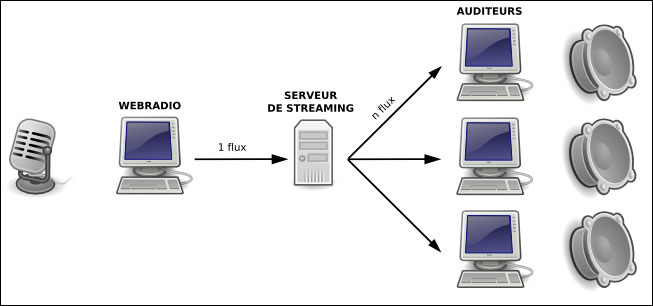

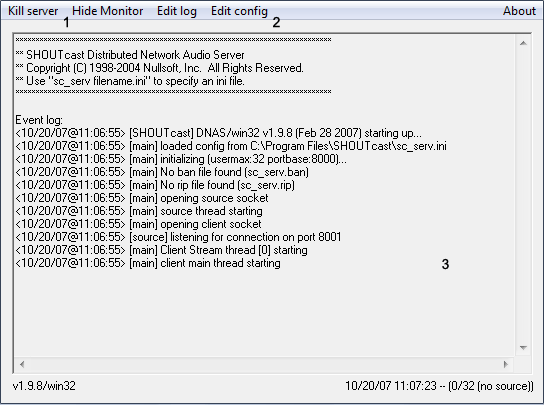
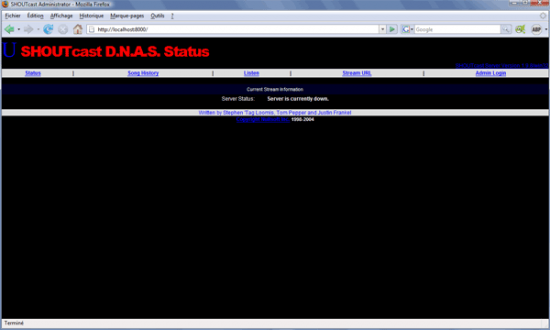
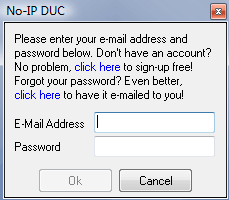 fenêtre que lance le programme, identifiez-vous (voir image à droite).
fenêtre que lance le programme, identifiez-vous (voir image à droite).